皆さん最近流行っている、画像生成AIはご存じでしょうか。
テキストを元に画像を生成してくれるAIです。
動作させる環境にもよりますが、
数十秒~数分で生成してくれます。
今までもAI関連の記事を書きましたが
どれも文章を作成するAIでした。
過去の記事が気になった方は下記をご参照ください。
ChatGPTについて(https://pe-tavlog.com/chatgpt1/)
今回は、画像生成AI
「Stable Diffusion」の紹介をします。
実際に動作させる方法をレクチャーしますので
ぜひ、最後まで読んでください。
Stable Diffusionとは
プロンプトと呼ばれる、テキストから
画像を生成するAIです。
Stable Diffusionはオープンソースなので
無料で使用することができます。
画像生成するには、モデルが必要です。
モデルによって何が得意か分かれています。
モデルについて
商用利用ができないモデルもありますので
商用利用される方は、気を付けてください。
商用利用可能かどうかは
記事にしてくれている人が居ましたので、ご確認ください。

Stable Diffusionの使い方
使い方はいくつかあります。
そのうちの一つに自分のPCに
環境を構築する方法がありますが、PCのスペックがある程度必要です。
なので、おすすめは、「Google Colab」を使用する方法です。
Google Colabとは
Google Research が提供するサービスです。
ブラウザ上でPythonを記述、実行できます。
Pythonというプログラミング言語を使用した、
プログラムを動作させることができます。
Google Colabの使用方法
前提
- Googleアカウントを保持していること
- Googleにログインしていること
- Stable Diffusion web UIを使用する
Google Colabに接続する
https://colab.research.google.com/?hl=jaにアクセスします。
新しいノートブックを作成します。
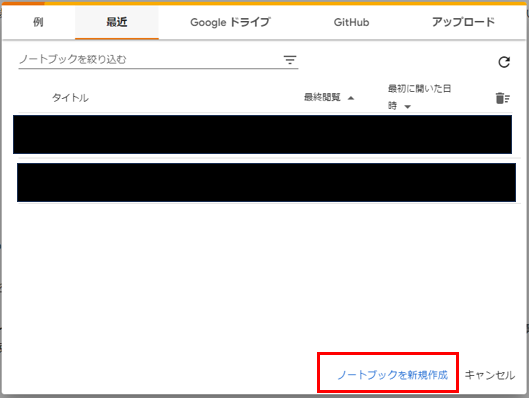
詳細設定をする
上にある「編集」から「ノートブックの設定」を選択します
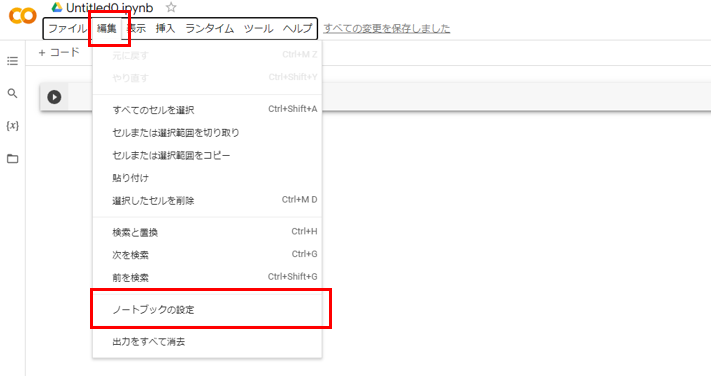
T4GPUを選択し、「保存」ボタンを押下します。
バージョンによって選択する名前が違うことがありますが、GPUとついたものを選択すればいいです。
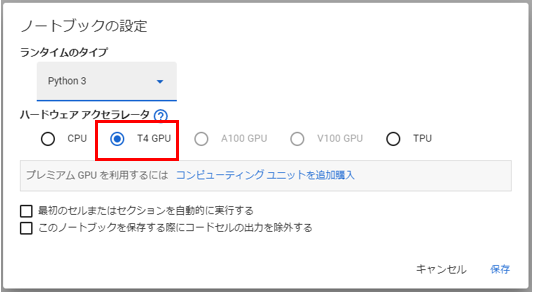
名前を変えておきましょう
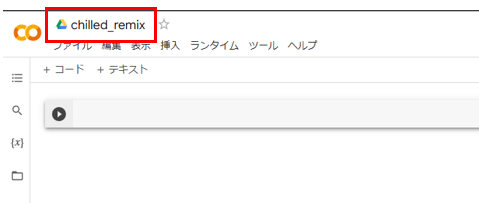
Stable Diffusionを使用するための、プログラムコードを入力します。

今回は「AUTOMATIC1111/stable-diffusion-webui」を使用します。
モデルは「chilled_remix」を使用します。
他のモデルが使用したい場合、モデルを変更してください。
下記コードを入力するとchilled_remixが使用できます。
※2023/08/30時点です。
!git clone https://github.com/AUTOMATIC1111/stable-diffusion-webui
%cd /content/stable-diffusion-webui
!wget -O /content/stable-diffusion-webui/models/Stable-diffusion/chilled_remix_v2.safetensors https://huggingface.co/sazyou-roukaku/chilled_remix/resolve/main/chilled_remix_v2.safetensors
!python launch.py --share --xformers --enable-insecure-extension-access実行する
実行ボタンを押下します。
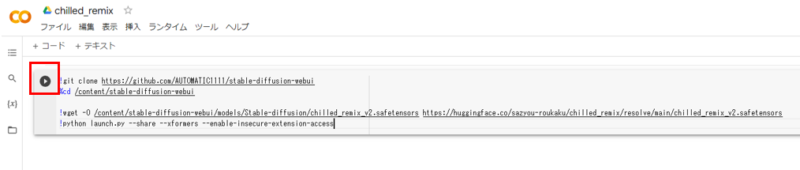
警告が出ることもありますが、「続行」を押します。
※もしかすると、有料版Google Colabなら出ないかもしれません。
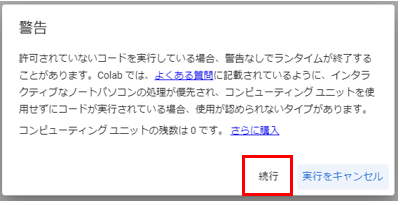
少し待つと、
「Running on public URL:https://XXXX.gradio.live」というURLが
表示さえるので、クリックしますとStable Diffusionが使用できるようになります。
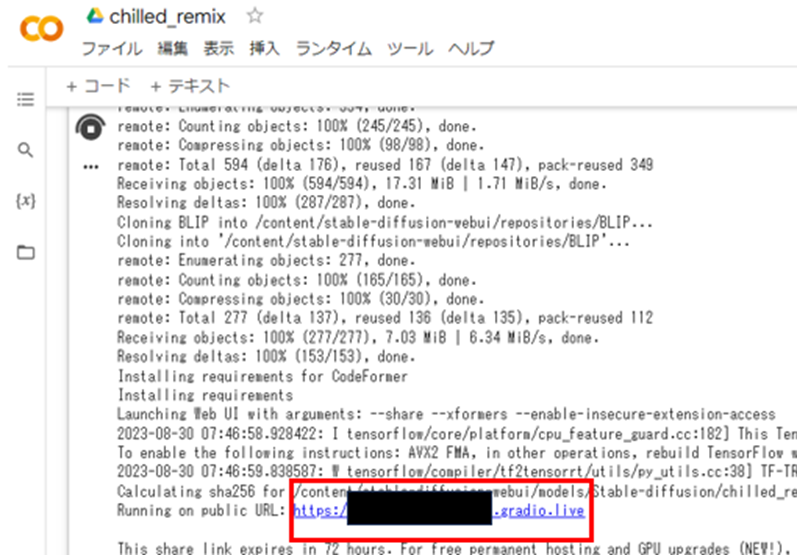
※しばらく使用していると、タイムアウトして使えなくなることがあるので
その際は、もう一度実行ボタンを押下してください。
画像を生成する
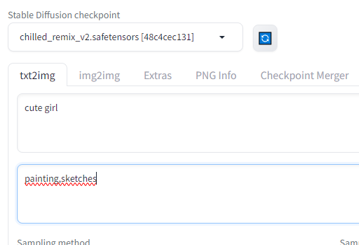
promptを入力します。
どんな画像がいいか指定します。
英語で「,」カンマ区切りで指定できます。
Negative promptを入力します。
出力したくない条件を指定できます。
英語で「,」カンマ区切りで指定できます。
試しに、女の子を出力してみます。
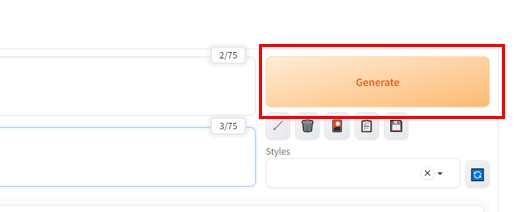
promptにはcute girl
⇒かわいい女の子
Negative promptにpainting,sketches
⇒絵画、スケッチ
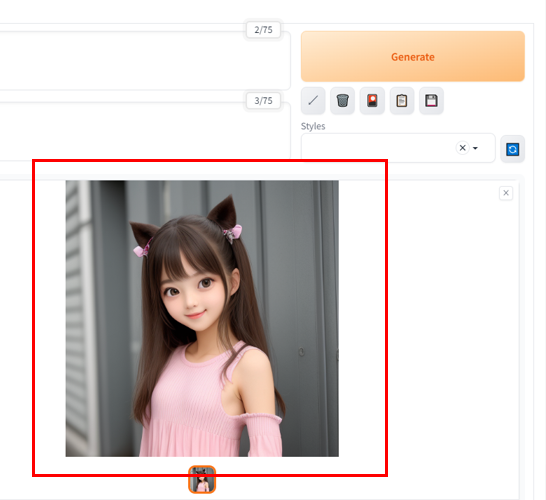
画像を保存する
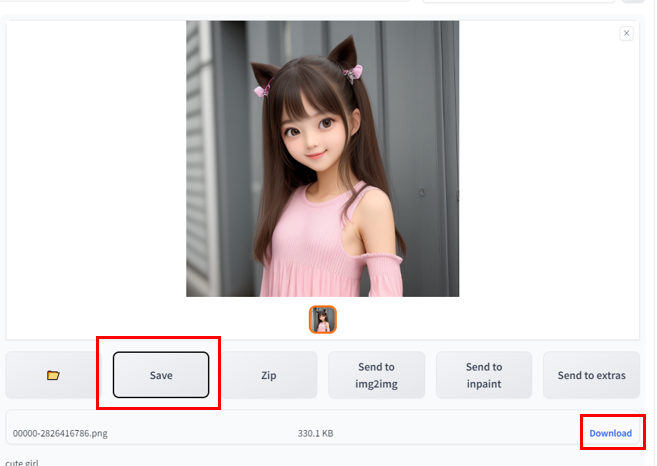
「Save」ボタンを押下します。
「Download」ボタンを押下します。
まとめ
いかがでしたでしょうか
今回は、Google ColabでStable Diffusionの使う方法を紹介しました。
違うモデル使ってみたりしてみてください。
また、prompt、Negative promptはコツがあるので
いっぱい出力してみて、試してみてください。



コメント