皆さん、二つのファイルの差分が知りたかったり
二つの文章の差分が知りたいことはないですか?
僕は仕事でもプライベートでもよくあります。
今回はSEの僕が仕事でも使用しているツール
WinMergeを紹介したいと思います。
WinMergeとは
WinMergeは比較・マージツールです。
フォルダとファイル両方が比較できます。
オープンソースですので、無料で利用できます。
ただし、Windows用です。
WinMergeでできること
ファイルの比較
2個や3個のファイルの中身を比較して
一致、不一致、どちらかにしかない等
表示します。
フォルダの比較
2個や3個のフォルダ内のファイルの中身を比較して
一致、不一致、どちらかにしかない等
表示します。
WinMergeのインストール
WinMerge公式サイトから、ダウンロードします。
ダウンロードした
WinMerge-2.16.32-Setup.exeを実行します。
※2.16.32はバージョンになるので、バージョンが上がっていきます。
情報
WinMergeの説明があるので、
読んで「次へ」を押下します。
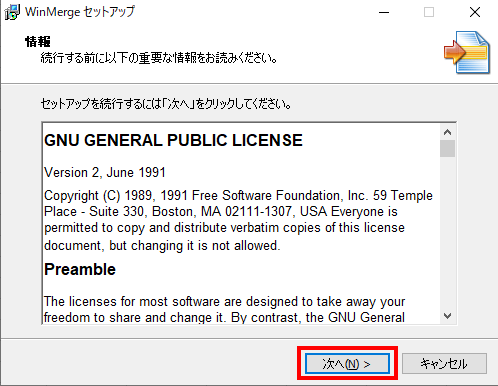
インストール先の指定
任意の場所を指定してください。
基本はデフォルトでいいと思います!
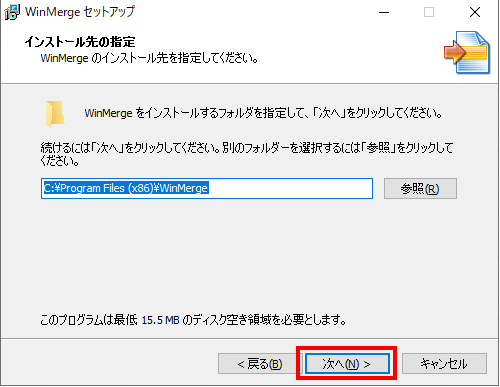
コンポーネントの選択
標準インストールでいいと思います。
言語は「Japanese menus and dialogs」が
選択されていることを確認してください。
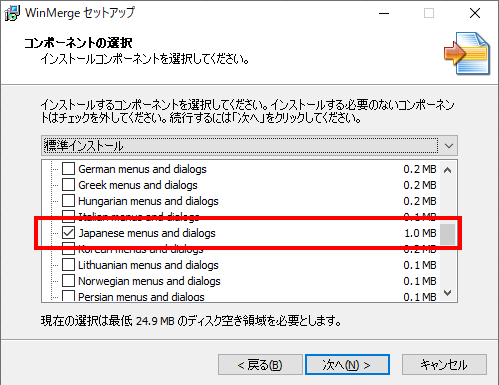
プログラムグループの指定
スタートメニューはどちらでもいいです。
ショートカットを作成すると、スタートメニューにWinMergeが作成されます。
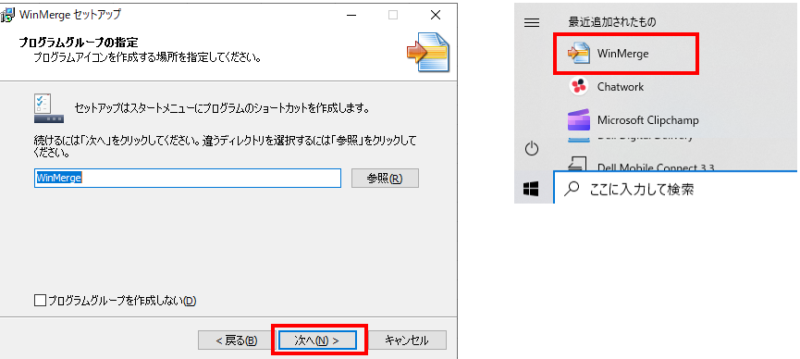
追加タスクの選択
エクスプローラーのコンテキストメニューに追加(E)
にチェックを入れておくと便利です。
右クリックした際に出るメニューに
WinMergeが表示されるようになります。
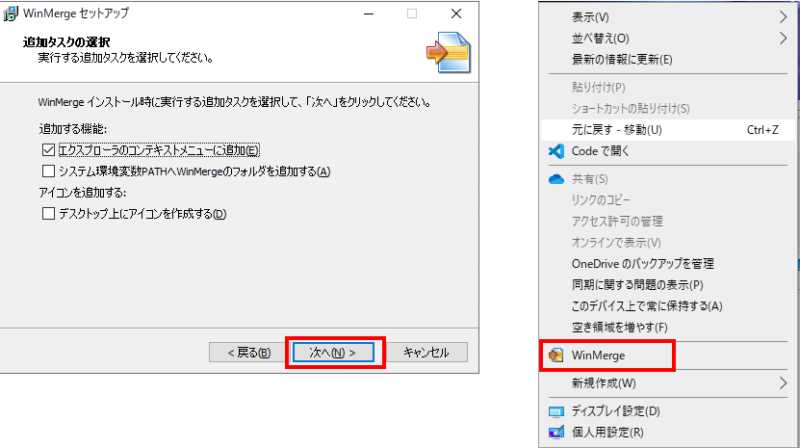
インストール準備完了
「インストール」を押して完了したら
次の画面で「次へ」
さらに次の画面で「完了」を押下しましょう
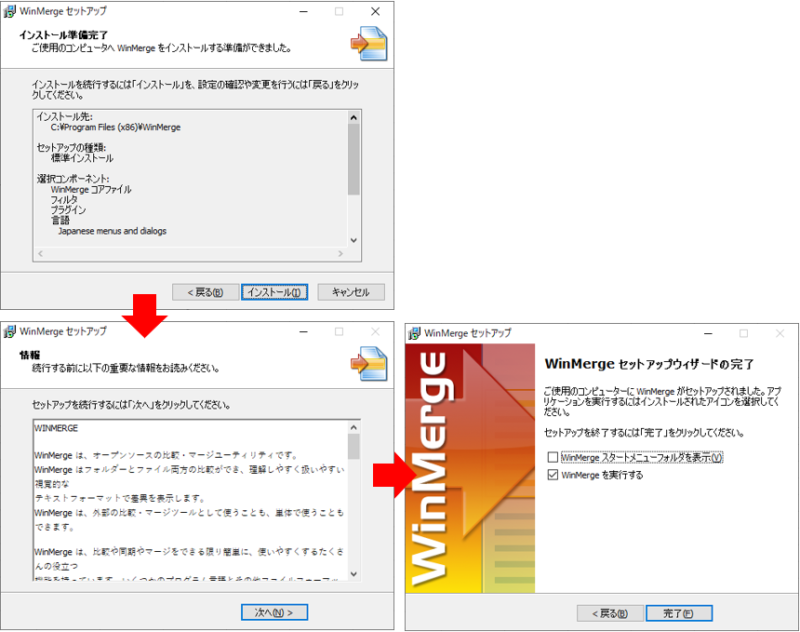
WinMergeの使い方
WinMergeから選択する方法
WinMergeを起動し
左上の「ファイル」から開くを選択する
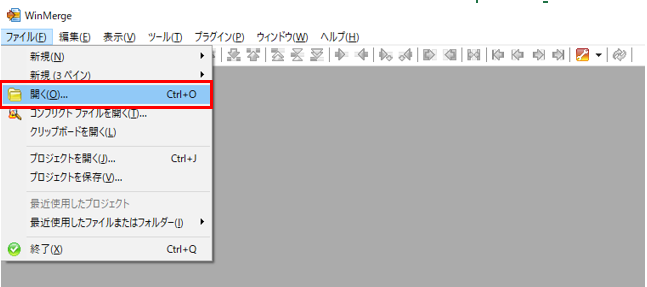
ファイルまたはフォルダーを指定する
ダイアログが開くので、1~3に指定します。
「参照」ボタンから選択するか
ファイルorフォルダーを選択欄にドラッグすることができます。
※2個比較したい場合、3番目は不要です
指定したら「比較」ボタンを押下します。
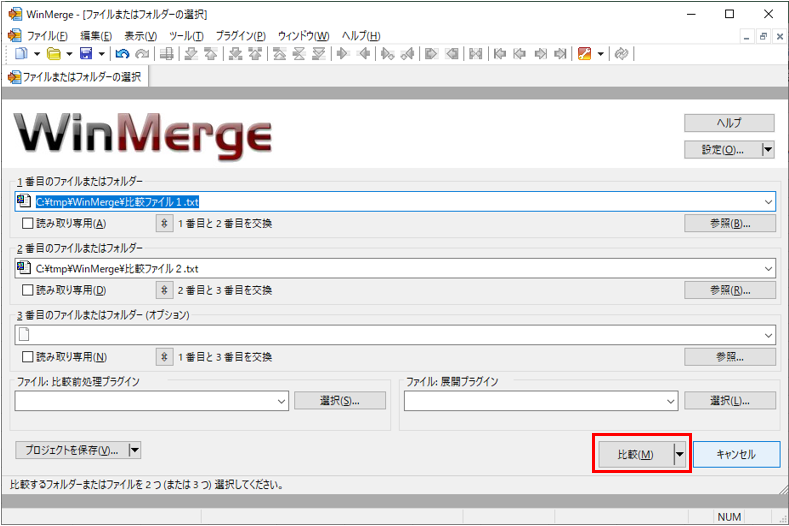
すると、比較結果が表示されます。
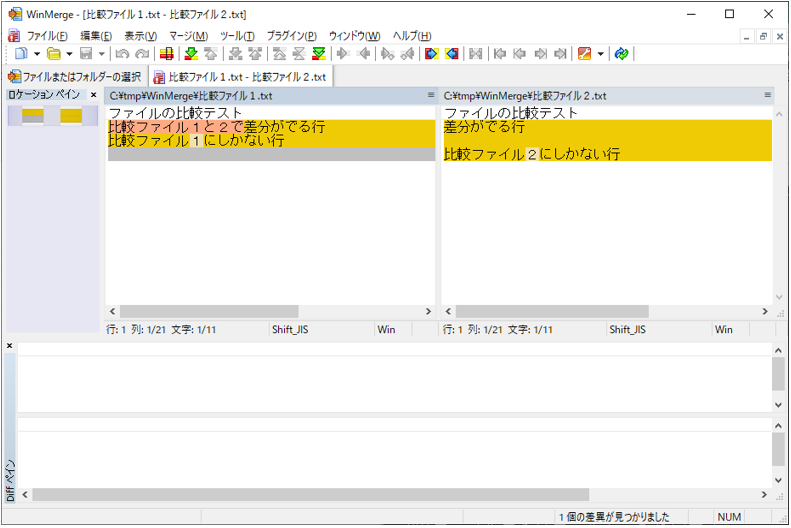
コンテキストメニューから起動
比較したい2~3個のファイルやフォルダを選択し
右クリック⇒WinMergeを選択すると
直接比較できます。
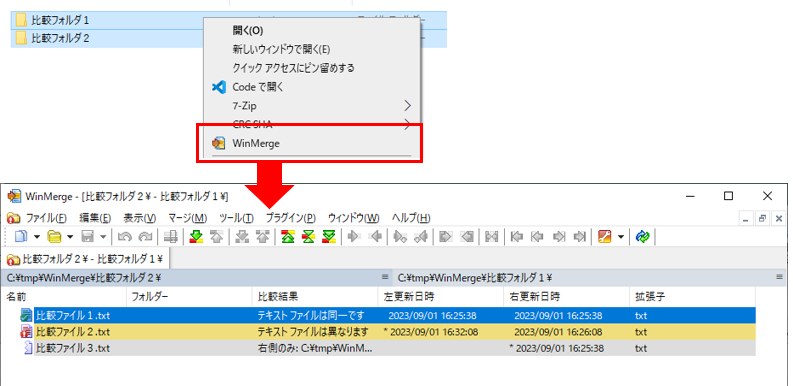
まとめ
今回はWinMergeの使い方でした。
便利なので、ぜひ活用してください。
基本的な使い方をご紹介しましたが
応用編も今後紹介していこうと思います。



コメント