Excelは事務職から専門職までパソコンを使う
職種なら幅広く使用するツールです。
僕は就職してからよく使うようになりましたが
それまでは、全く使い方が分かりませんでした。
Excelはすごいツールなので、使いこなせると
作業効率アップ間違いないです
Excelを使いこなすと、それだけでご飯が食べれると
言っても過言じゃないと思います
今回はExcel初心者必見の小技5選を紹介しようと思います
セル内改行(Alt+Enter)
セルの中で改行をする方法です。
セルを編集状態でAlt+Enterを押すと改行されます。
上のセルをコピーして貼り付け(Ctrl+D)
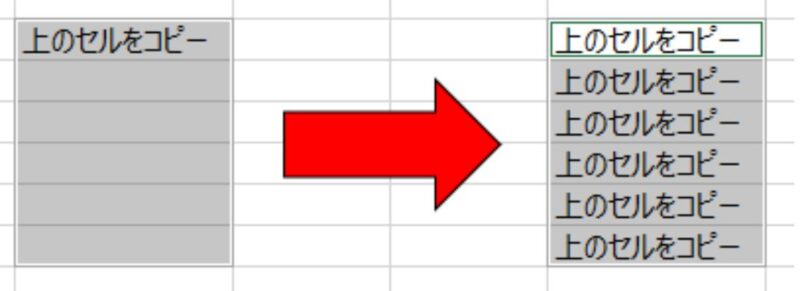
選択しているセルの上のセルの内容をコピーして貼り付けを行うショートカットです。
一つ上のセルを選択してコピー(Ctrl+C)して該当のセルに戻り
貼り付け(Ctrl+V)をしないといけないところ、一発で上のセルの内容をコピー+貼り付けできます。
これは作業効率アップ間違いなしですし、簡単で覚えやすいです。
明日から使ってみてください
また、複数セル選択してCtrl+Dを押すと
一番上のセルの内容が選択したセル全体にコピー+貼り付けされます。
複数セルに一回でコピー+貼り付けができるので、便利です。
左のセルをコピーして貼り付け(Ctrl+R)
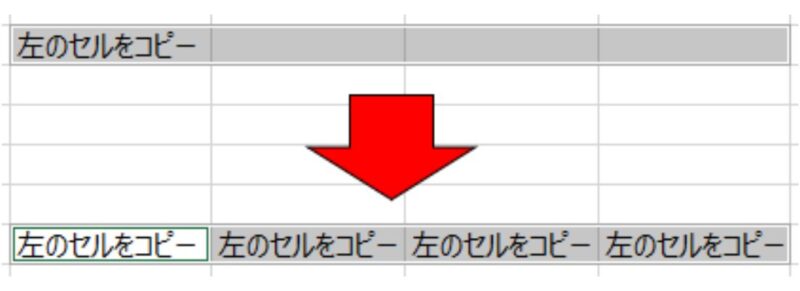
選択しているセルの左のセルの内容をコピーして貼り付けを行うショートカットです。
一つ左のセルを選択してコピー(Ctrl+C)して該当のセルに戻り
貼り付け(Ctrl+V)をしないといけないところ、一発で左のセルの内容をコピー+貼り付けできます。
これは作業効率アップ間違いなしですし、簡単で覚えやすいです。
明日から使ってみてください
また、複数セル選択してCtrl+Rを押すと
一番左のセルの内容が選択したセル全体にコピー+貼り付けされます。
複数セルに一回でコピー+貼り付けができるので、便利です。
検索(Ctrl+F)
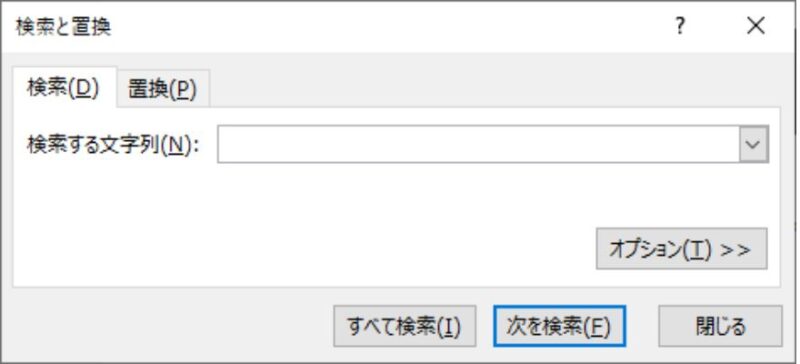
指定した文字列を検索するショートカットです。
検索方法は2つあります。
- 次を検索(F)
- すべて検索(I)
次を検索(F)
指定した文字列と一致するセルに順番にカーソルを当てます。
「次を検索(F)」をクリックするか、選択状態でEnterキーを押すと上から下に順番にセルが移動します。
また、Shiftキー押しながらだと下から上に順番にセルが移動します。
すべて検索(I)
指定した文字列と一致するセルを一覧で表示します。
一覧に表示された行を選択することで、該当のセルに移動します。
後述しますが、基本的にはシート内を検索します。
シート内の一部セルを選択している場合、選択している範囲で検索を行います。
検索には、検索オプションがあります。
「オプション(T)>>」を押下するとオプションが表示されます。
オプションには7つあります。
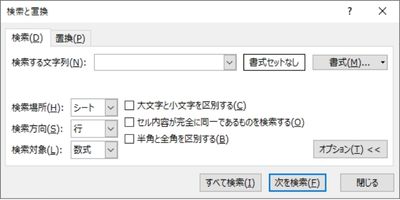
- 書式(M)…
- 検索場所(H)
- 検索方向(S)
- 検索対象(L)
- 大文字と小文字を区別する(C)
- セル内容が完全に同一であるものを検索する(O)
- 半角と全角を区別する(B)
書式(M)…
検索する書式を指定するオプションです。
セルに適用されている書式で検索を行えます。
例えば、塗りつぶしです。
セルが黄色で塗りつぶしされているセルだけを検索したい場合
「書式(M)…」→「塗りつぶし」→「黄色を選択」し、検索すると
黄色で塗りつぶしされているセルだけ検索できます。
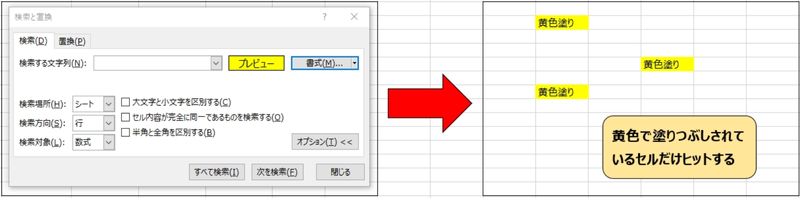
検索場所(H)
検索場所を指定するオプションです。
シートとブックが選べます。
シート
現在表示しているシート内から検索します。
ブック
開いているExcelファイルにあるすべてのシート内から検索します。
検索方向(S)
検索方向を指定するオプションです。
行と列が選べます。
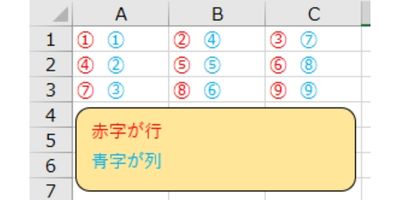
行
セルを横に検索していきます。
A1→B1→C1と検索し、1行が終わったら
A2→B2→C2と次の行を検索します。
列
セルを立てに検索していきます。
A1→A2→A3と検索し、1列が終わったら
B1→B2→B3と次の列を検索します。
検索対象(L)
検索対象を指定するオプションです。
数式、値、コメントが選べます。
数式
実際に表示されている値ではなく数式を検索します。
例えば下記IF関数の場合、「検索する文字列(N)」に「まる」を指定すると
「=IF(A1=”A”,”まる”,”ばつ”)」
セルA1がAであっても、Bであってもヒットします。
これは実際に表示されている「まる」という文字ではなく
「=IF(A1=”A”,”まる“,”ばつ”)」
という数式内の「まる」がヒットしているためです。
値
実際に表示されている値を検索します。
数式で例にした下記IF関数の場合、「検索する文字列(N)」に「まる」を指定すると
「=IF(A1=”A”,”まる”,”ばつ”)」
セルA1がAだった場合、実際の表示されている値は「まる」となるのでヒットします。
セルA1がBだった場合、実際の表示されている値は「ばつ」となるのでヒットしません。
コメント
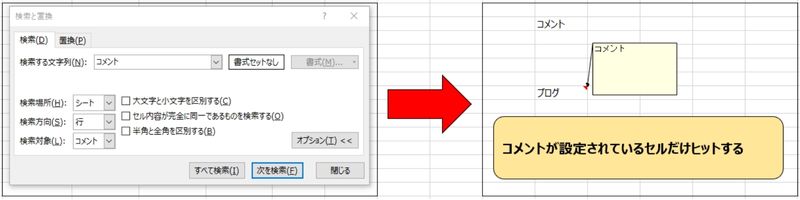
セルに設定されているコメントを検索します。
セルに入力されている値や数式を検索するのではなく
セルに設定されているコメント内の文字列を検索します。
大文字と小文字を区別する(C)
検索する際に大文字と小文字を区別するか指定するオプションです。
チェックを付けて、検索する文字列を「A」と指定した場合
「A」が入力されているセルはヒットしますが
「a」と入力されているセルはヒットしません。
セル内容が完全に同一であるものを検索する(O)
検索する文字列とセルの内容が完全に一致するものだけを検索するオプションです。
検索する文字列に「TEST」を入力した場合
セルの内容が「TESTA」はヒットしませんが「TEST」はヒットします。
完全に一致した場合のみヒットします。
半角と全角を区別する(B)
検索する際に半角と全角を区別するか指定するオプションです。
チェックを付けて、検索する文字列を「A」(半角)と指定した場合
「A」(半角)が入力されているセルはヒットしますが
「A」(全角)と入力されているセルはヒットしません。
置換(Ctrl+H)
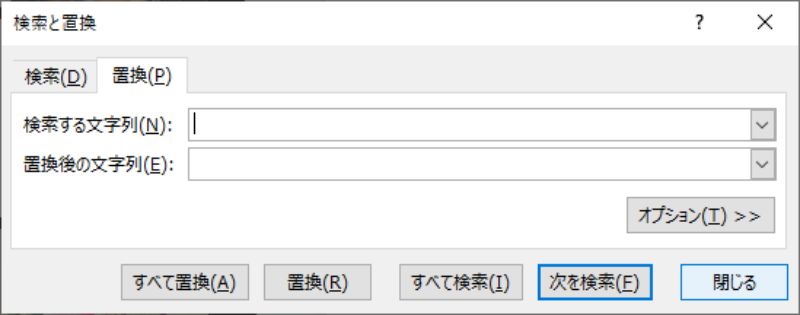
指定した文字列を置換するショートカットです。
置換方法は2つあります。
- すべて置換(A)
- 置換(R)
置換だけでなく検索と同じ操作もできます。
また、オプションも検索と同じオプションです。
すべて置換(A)
検索文字列に指定した文字列を置換後の文字列に一括で置換します。
置換(R)
検索文字列に指定した文字列を置換後の文字列に一つずつ置換します。
まとめ
今回は、初心者必見のExcel小技5選を紹介しました。
作業効率アップ間違いなしですので、明日いや今日から試してみてください
その他、ショートカット等を紹介してますので
併せてご確認ください。






コメント