皆さんはパソコンで表示している画面のスクリーンショットを
取得したいと思ったことはありませんか?
僕は仕事で資料を作成する際にスクリーンショットをいっぱい取ります
今回は現役システムエンジニアがよく使うスクリーンショットの方法3選
を紹介します
パソコンの画面を資料に乗せたり、SNSに乗せたりする際に
便利ですので、ぜひ使ってみてください
また、今回紹介する3つの方法はどれも
クリップボードに一時的に保存する方法ですので
スクリーンショットを取得した後、Ctrl+Vで資料等に
貼り付けを行う必要があります。
スクリーンショットを取得した時点でファイルにならないので
不要なファイルができず便利です
「PrintScreen」キー
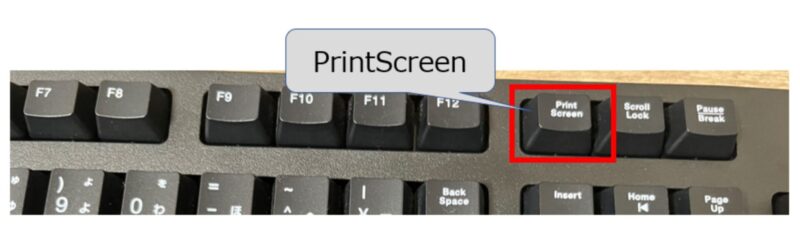
パソコン画面全体のスクリーンショットを取得する方法です。
画面全体なので、画面にいろんなアプリを起動している状態で
実行すると、全部のアプリがスクリーンショットに写ります。
パソコンに表示しているすべての情報のスクリーンショットを
したい際は便利です。
注意点としては、パソコン画面全体ですので
モニターを複数接続している場合、全部のモニターが繋がって1枚のスクリーンショットになります。
「Alt」キー+「PrintScreen」キー
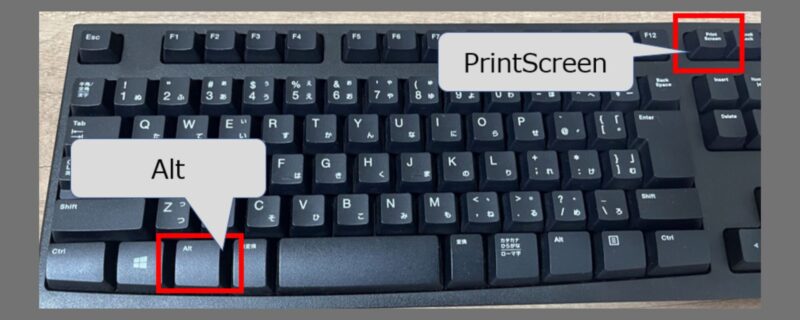
アクティブになっているアプリの
スクリーンショットを取得する方法です。
「PrintScreen」キー単体と違ってアクティブになっている
アプリだけを取得するので、不要なアプリが写り込みません。
パソコンの画面には基本的に複数のアプリが表示されている状態だと思うので、
画面全体のスクリーンショットを取得してしまうと
画像を加工するという作業が必要になり手間がかかります。
この方法だと、画像を加工する作業が不要になるため、すごく便利です
押すキーが二つになりますが、簡単に押せますので
効率アップは間違いありません♪
「Shiht」キー+「Windows」キー+「S」
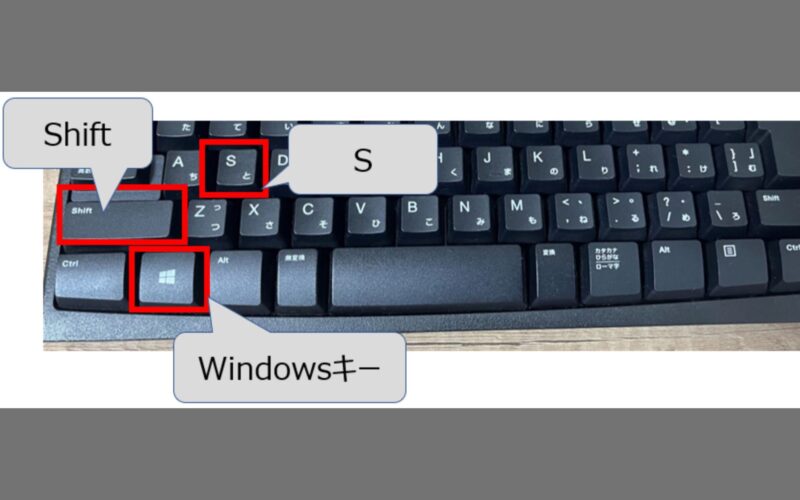
任意の方法でスクリーンショットを取得する方法です。
取得できる方法は下記です。
- 四角形の領域切り取り
- フリーフォームの領域切り取り
- ウインドウの領域切り取り
- 全画面表示の領域切り取り
四角形の領域切り取り
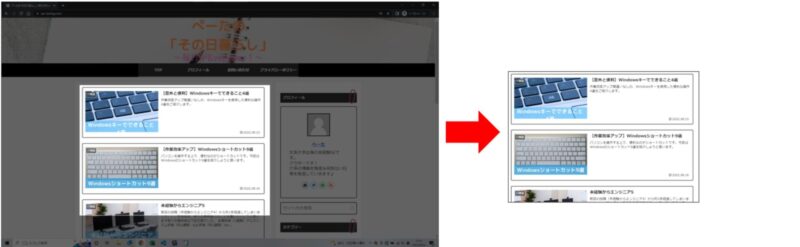
四角形の領域で範囲を指定してスクリーンショットを取得する方法です。
スクリーンショットしたい範囲をマウスで指定して取得できるので、
複数アプリやアプリの一部をスクリーンショットできます。
この方法も画像を加工する作業が不要になります。
ただし、四角形でしか範囲を指定できません。
フリーフォームの領域切り取り
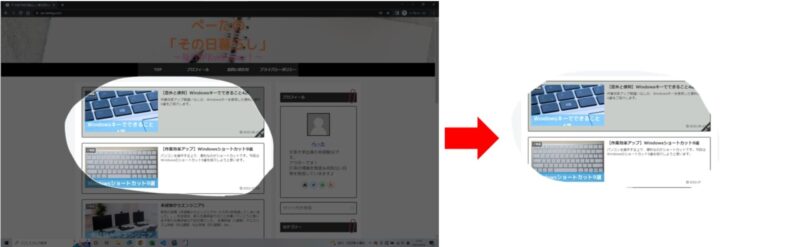
フリーフォームの領域で範囲を指定してスクリーンショットを取得する方法です。
「四角形の領域切り取り」と同じくスクリーンショットしたい範囲をマウスで指定して
取得できるので、複数アプリやアプリの一部をスクリーンショットできます。
「四角形の領域切り取り」と違う点は、四角形の領域ではなく
マウスで指定するフリーフォームです。
フリーフォームなので、どんな形でも範囲指定できます。
ウインドウの領域切り取り
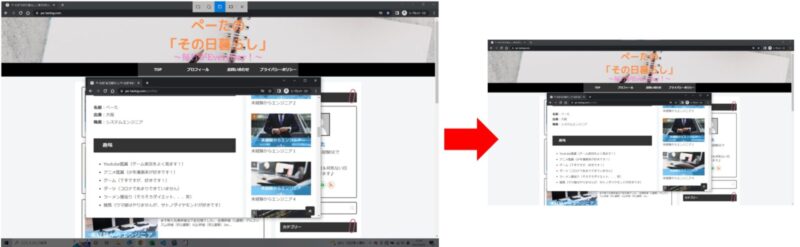
指定したウインドウの領域をスクリーンショットを取得する方法です。
「Alt」キー+「PrintScreen」キーと似ています。
違う点は、アクティブになっているアプリではなく、指定したアプリのスクリーンショットを取得します。
また、「Alt」キー+「PrintScreen」キーではアクティブになっているアプリ自体のスクリーンショットを取得できますが、「ウインドウの領域切り取り」は指定したアプリのサイズ分スクリーンショットを取得します。
これは、複数アプリを重ねて表示している際に、背面になっているアプリを指定すると
サイズは背面のアプリですが、前面のアプリもスクリーンショットに写り込むということです。
どのような場面で使うかというと、
ボタンを押すとポップアップを出す画面があるとします
その場合、前面にポップアップ、背面にメイン画面となります。
この方法だと、背面のメイン画面と前面のポップアップの両方がスクリーンショットに写ります。
このように両方が写っているスクリーンショットを取得したい場合に使います。
ちなみに「四角形の領域切り取り」でも同じことができますので、お好みで使い分けてください。
全画面表示の領域切り取り
「PrintScreen」キーと同じことができます。
基本的にはボタンがすくない「PrintScreen」キーの方が便利かと思うので
利用頻度は少ないと思います。
まとめ
今回はWindowsでのスクリーンショットの方法3選でした。
用途によって使い分けすることになりますが
特にWindows10から登場した「Shiht」キー+「Windows」キー+「S」は
色んなことができ、痒い所にも手が届く機能となっていますので
ぜひ活用してみてください。
作業効率アップ間違いなしです!



コメント